【Photoshop】写真に柔らかい日差しを足す方法
こんにちは!ぼっちぃです!
今日は、Photoshop(フォトショップ)で写真に柔らかい日差しを足す方法を紹介します。
活用例
- 写真に太陽のような光を加えたいとき
手順
1. グラデーションで塗りつぶし
太陽を作る
2. 描画モードを覆い焼きカラーに
太陽のようなピッカッとした輝きを加える
3. グラデーションを複製して大きさを調整
太陽の外側のふわっとした光の部分を作る
4. 描画モードをハードライトに変える
より太陽のような日差しにする
1. グラデーションで塗りつぶし
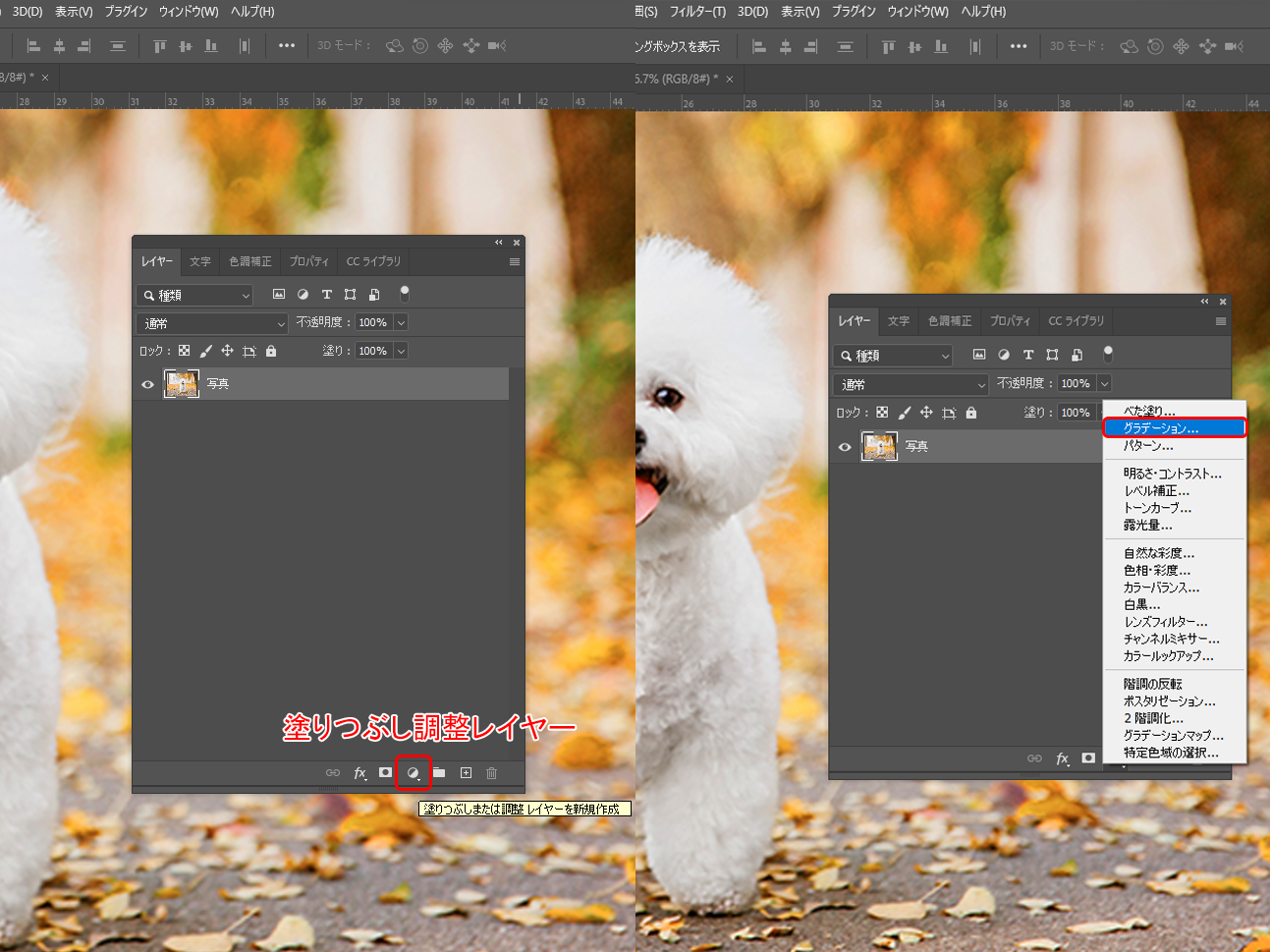
「塗りつぶし調整レイヤー」から「グラデーション」 を選択。
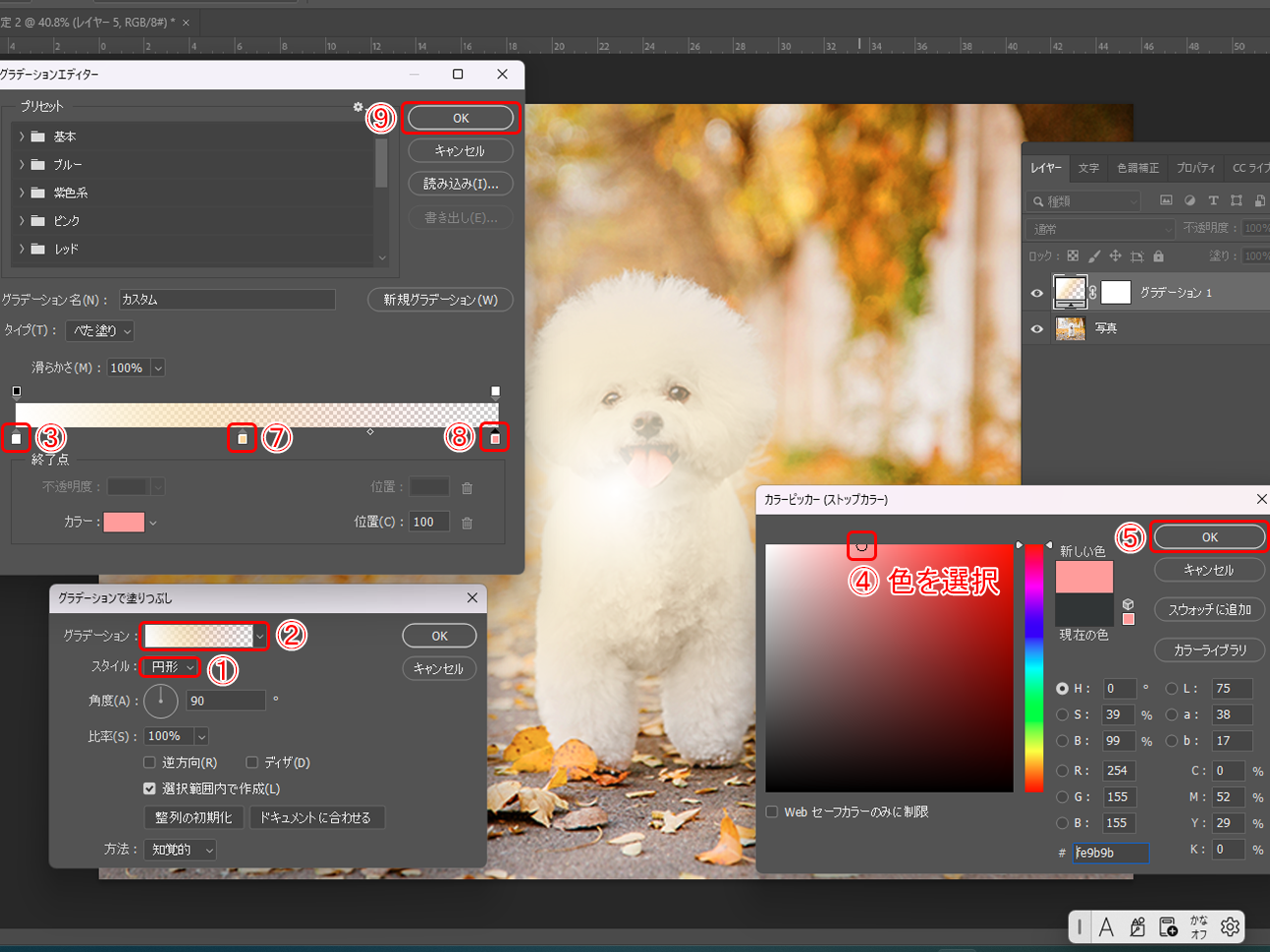
グラデーションで塗りつぶしパネルを次のように設定。
①「スタイル:円柱」
②「グラデーション:クリック」
「③をクリック」 → 「④で白色を選択」 → 「⑤OK」
「➆は薄いオレンジ」
「⑧は薄い赤」を選択する → ⑨OK
※左側は光の中心の色。右側は光の外側で透明になっていく色。
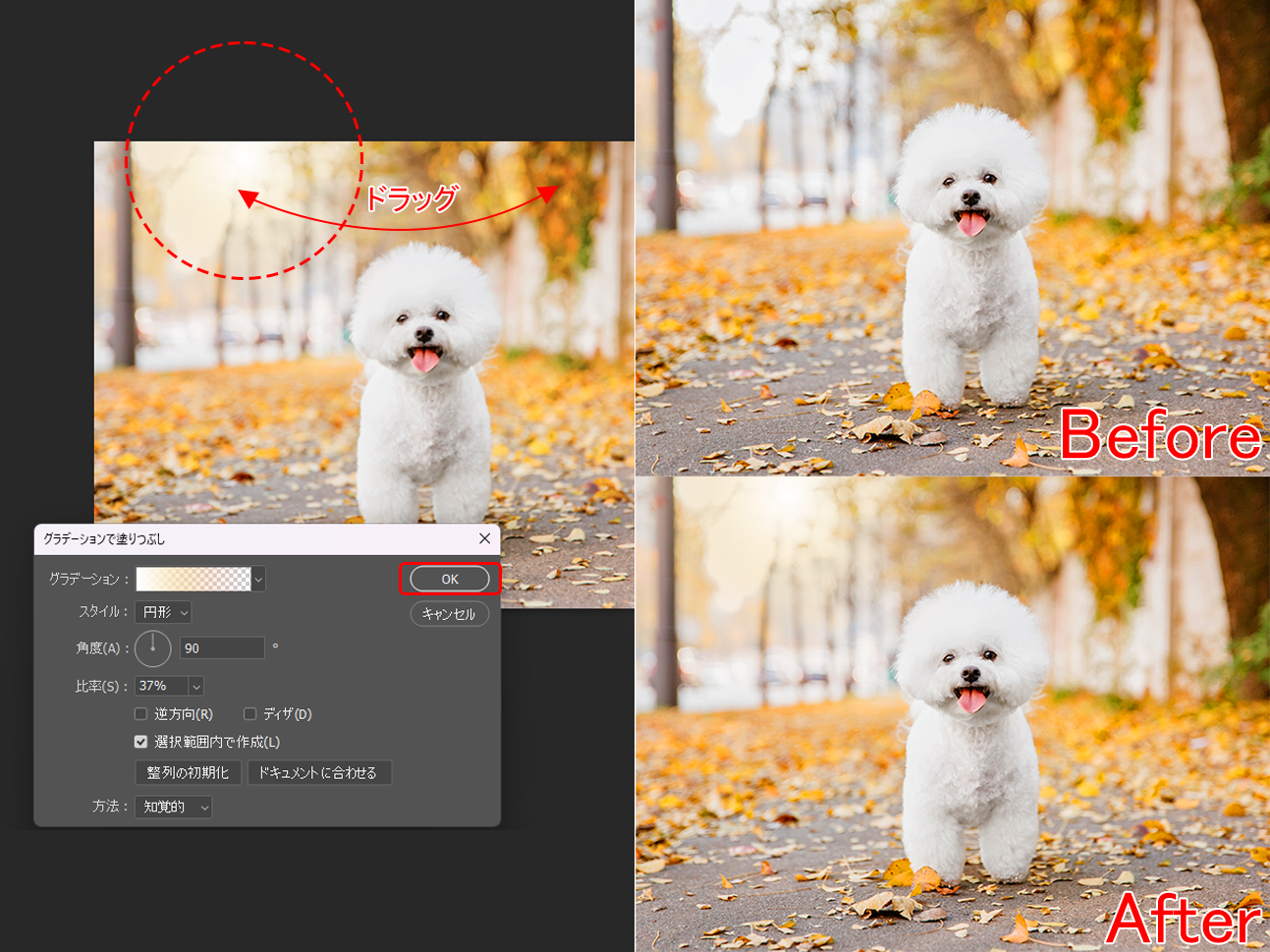
光の部分を「ドラッグ」して好きな場所に動かす → 「OK」
2. 描画モードを覆い焼きカラーにする

グラデーションレイヤーに「描画モードの覆い焼きカラー」を掛ける。
3. グラデーションを複製して大きさを調整

グラデーションレイヤーを複製
「Mac : command + J」
「Windows : Ctrl + J」
※ショートカットキー
グラデーションレイヤー1のコピーを、「描画モードの通常」に戻す。
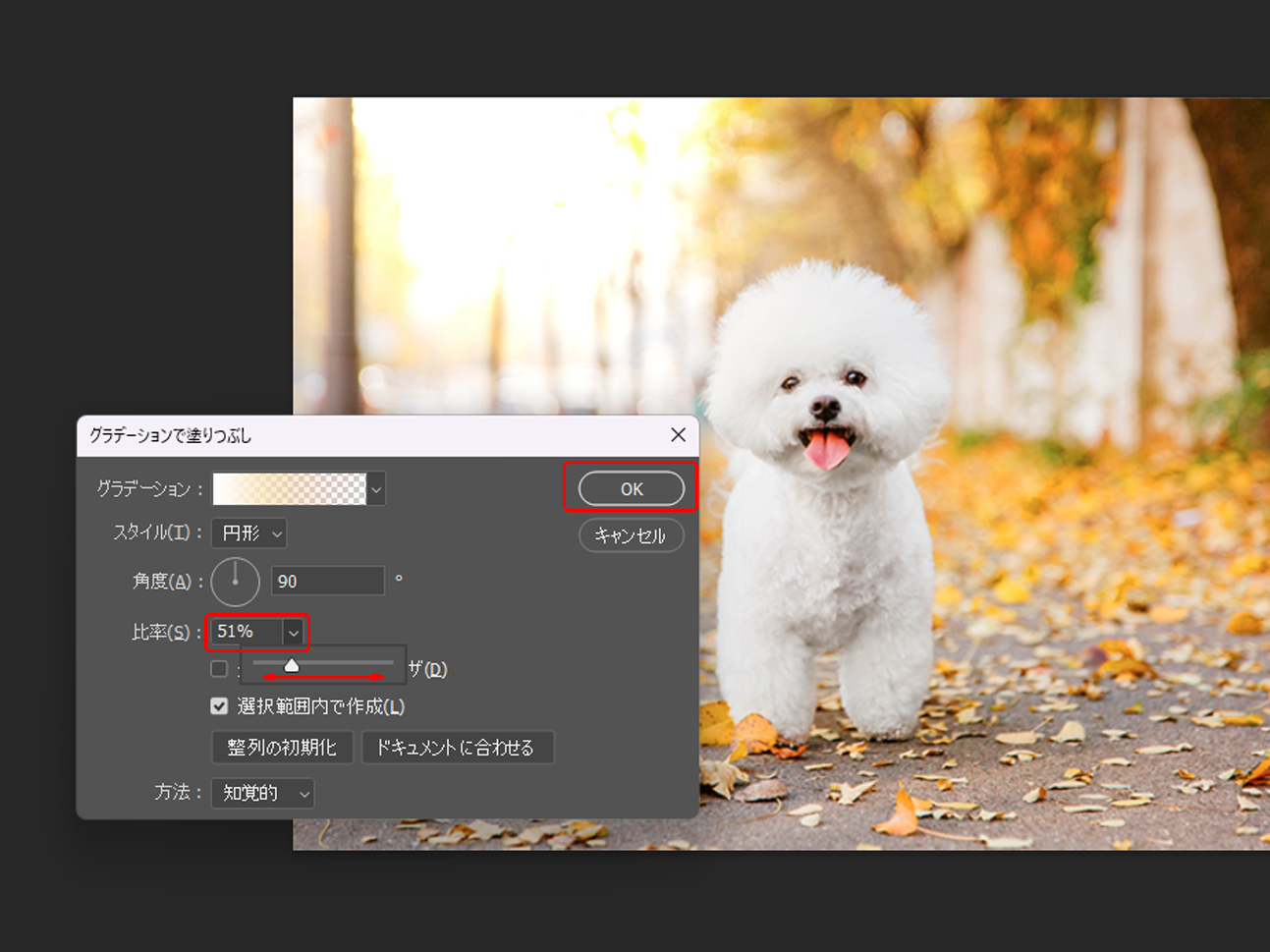
グラデーションで塗りつぶしパネルの「比率」の数値を調整する → 「OK」
4. 描画モードをハードライトに変える

グラデーションレイヤー1のコピーに「描画モードのハードライト」を掛ける。


完成!
まとめ
以上、写真に柔らかい日差しを足す方法をご紹介しました!
初心者の方でも簡単に出来るので、是非試してみてください!
