【Photoshop】なぞるだけで消す「削除ツール」
こんにちは!ぼっちぃです。
今日は、Photoshopの『削除ツール』についてご紹介したいと思います。
削除ツールとは?
- 「削除ツール」はAI機能を搭載しており、不要なものをクリックまたはドラックし てなぞるだけで、きわめて⾃然に削除することが出来る機能。
活用例
- 写真や画像から不要なものを消したい時
難易度
★☆☆☆☆
手順
1.新規レイヤーを加える
3. ワンストロークで削除
4. 複数のストロークで削除
1. 新規レイヤーを追加

元の画像に直接編集を加えずに修正できるよう「① 新規レイヤーを追加」します。
3. ワンストロークで削除
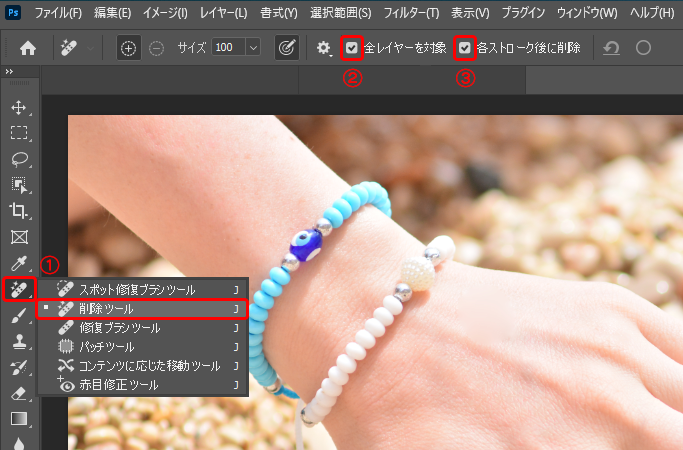
ツールバーの「① 削除ツール」を選択。
すべての表示レイヤーを削除対象にする為、オプションバーの「② 全レイヤーを対象」にチェックを入れる。
「③ 各ストローク後に削除」チェックを入れると、1回のストロークで適用されます。

「①削除する領域上にブラシをかける」

マウスを離すと削除されます。
4. 複数のストロークで削除
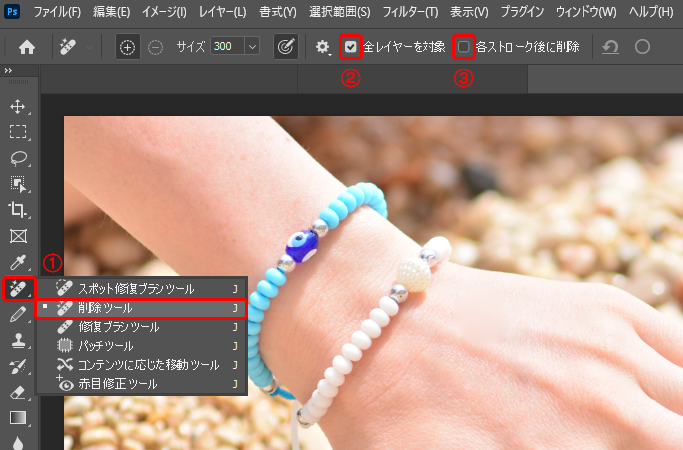
「③ 各ストローク後に削除」のチェックを外します。
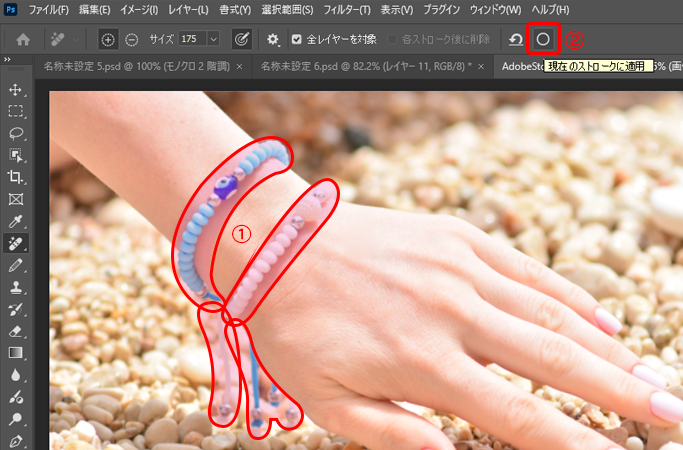
「①」複数のブラシストロークを実行できます。
「②現在のストロークに適用」

ストローク領域全てが削除されました。
まとめ
以上、削除ツールの使い方についてご紹介しました。
初心者の方でも簡単に出来るので、是非試してみてください!
