【Photoshop】写真の電球を光らせる方法
こんにちは!ぼっちぃです。
今日はPhotoshop(フォトショップ)で、電気の付いていない電球を光らせる方法をご紹介したいと思います。
活用例
- 電球やランタンの写真に、後から電気の光を加えたい時
手順
1. 描画モード変更
描画モードを覆い焼きカラーに変えて、ブラシで塗ったところを光のようにする
2. ブラシで塗る
ソフト円ブラシで、光らせたい部分を塗っていく
3. グループにしてレイヤーマスクを塗る
はみ出したくないところを、グループレイヤーにしてレイヤーマスクの黒で塗る
4. トーンカーブで光の色を調整
トーンカーブで光に色を加える
描画モード変更
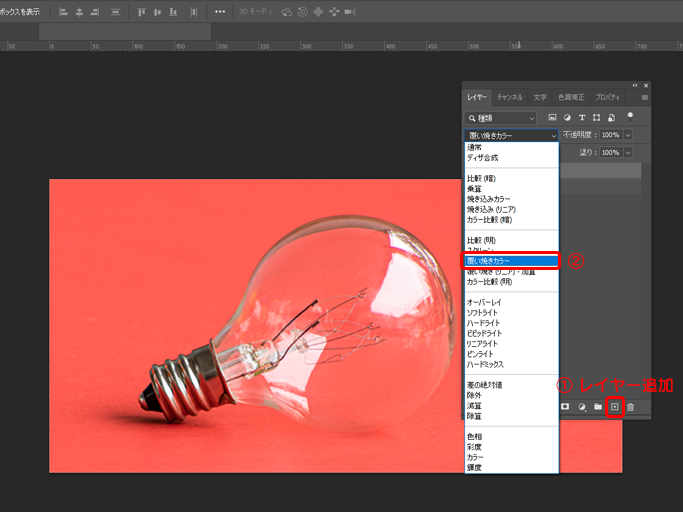
「①レイヤーを追加」で、新規レイヤーを1枚加える。
新しく加えたレイヤーの描画モードを「②覆い焼 きカラー」に変更。
ブラシで塗る
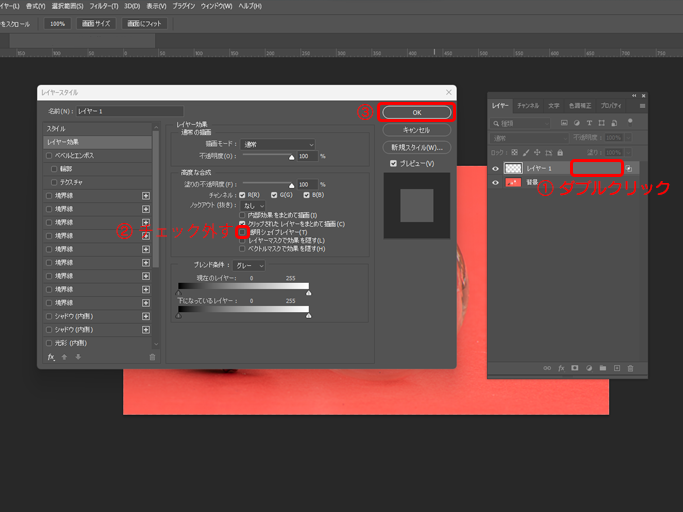
先程の新しく加えたレイヤーの「①右側をダブルクリック」し、レイヤースタイルを開く。
レイヤー効果のところにある「②透明シェイプレイヤーのチェックを外す」
「③OK」
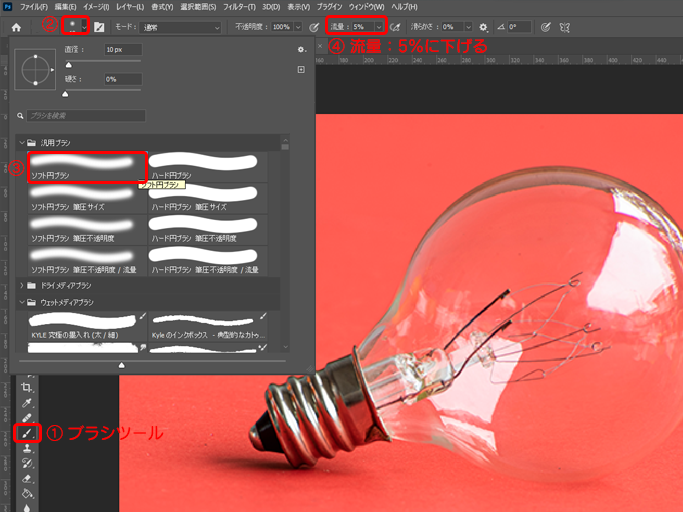
「①ブラシツールを選択」※色は白。
ブラシの種類は「②③ソフト円ブラシ」に設定。
強く塗りすぎないように「④流量を5%くらいに下げる」
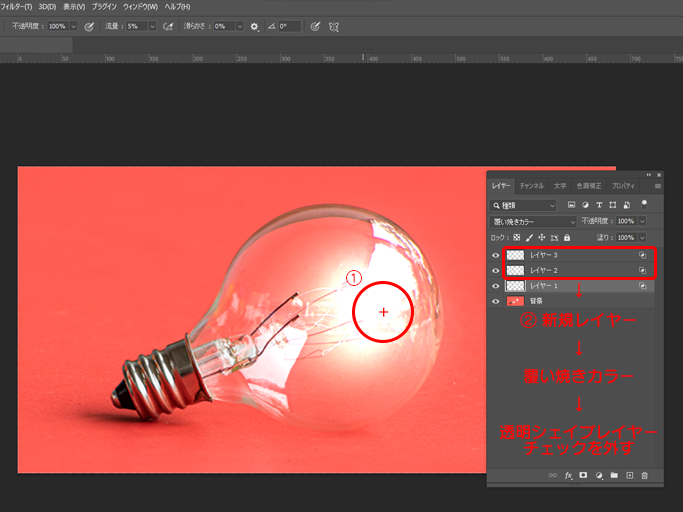
「①光の部分に合わせて塗っていく」
周りの明るさも少し変えたい時は、新規レイヤーを加えた方が編集がしやすいので、先程と同じ手順で塗っていく。
「②新規レイヤーの追加」 → 「描画モード:覆い焼きカラー」 → 「透明シェイプレイヤーのチェックを外す」→「塗りつぶし」
グループにしてレイヤーマスクを塗る
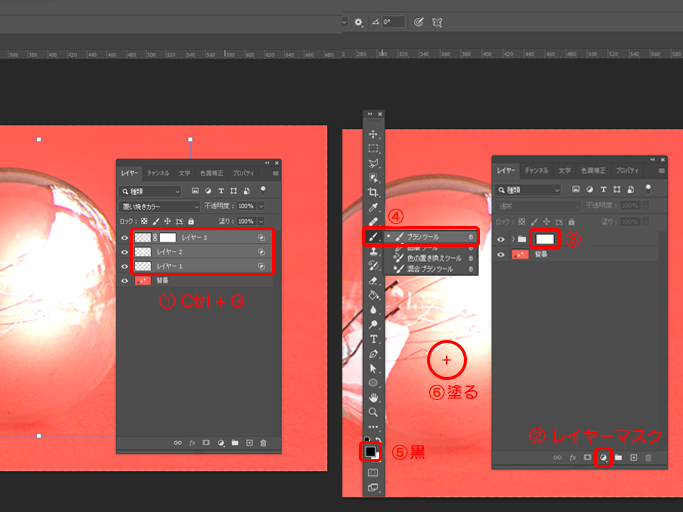
ショートカットキー「①Ctrl + G」でグループ化して、「②レイヤーマスクをクリック」
「③レイヤーマスク」を選択して、「④ブラシツール」の色を「⑤黒」で「⑥光らせたくないところを塗っていく」
トーンカーブで光の色を調整
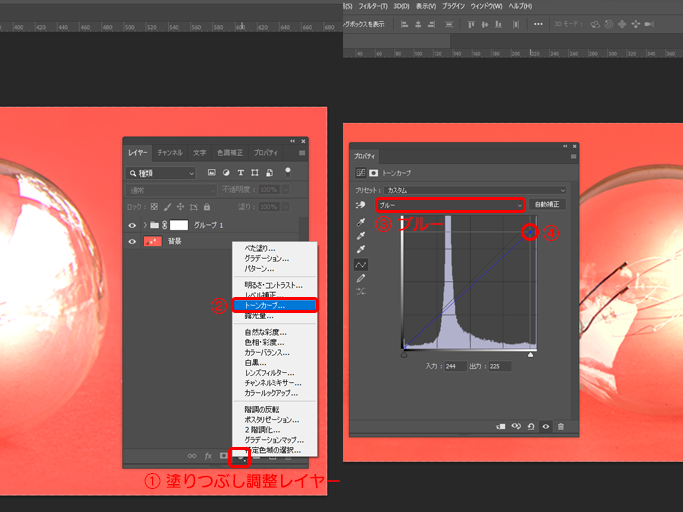
「①塗りつぶし調整レイヤー」から「②トーンカーブ」を選択。
黄色っぽい光にしたいので、反対色の「③RGB:ブルー」にして、「④明るさ調整」

完了!
まとめ
以上、電気の付いていない電球を光らせる方法をご紹介しました!
初心者の方でも簡単に出来るので、是非試してみてください!