【簡単】Photoshopで写真の色を置き換える3つの方法
こんにちは!ぼっちぃです。
今日は、Photoshop(フォトショップ)を使って、写真の色の一部を置き換える方法を3つご紹介します。
活用例
- 洋服・小物・壁など、色の一部を置き換えたいとき
1. 色の置き換えツール

「色の置き換えツール」を使って、簡単に好きな部分の色を置き換える方法。
とにかく簡単だが、色が均一でない部分の色を置き換えるのには向いていない。
使いどころ
- 同系色の色を全て置き換えたい
- 指定した一部の色のみ置き換えたい
- モノトーンの色を置き換えたい
色の置き換えツールの使い方
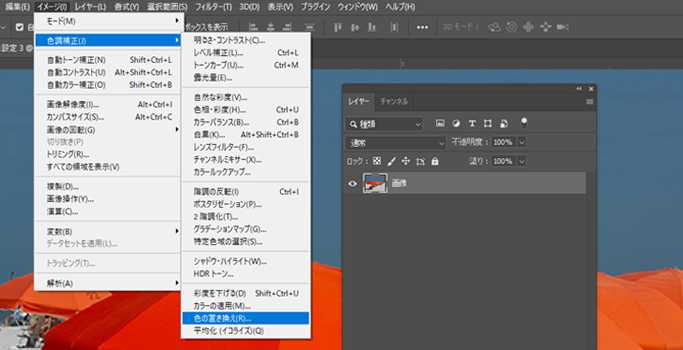
上部メニューバーより「イメージ」→「色調補正」→「色の置き換え」を選択。

ラジオボタンから「画像を表示」を選択 → 「スポイトアイコン」を選択し、置き換えたい色の部分をスポイトで抽出 → 「許容量」の値を調整
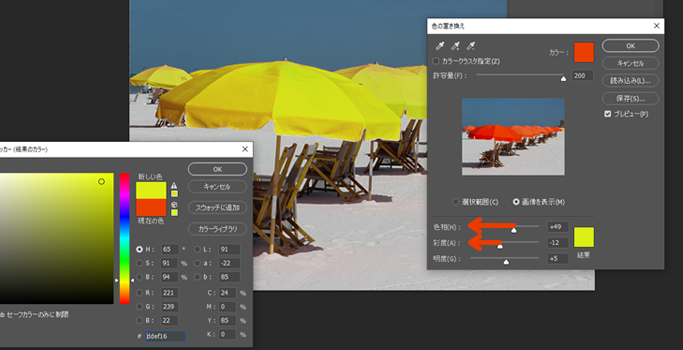
「結果」上部の色のついた所をクリックし、変更したい色を選択 → 「OK」 → 「色相・彩度・明度」「許容量」を調整して完了!

2. 特定色域の選択

シアン/マゼンタ/イエロー/ブラックの割合を変えて色を置き換える方法。
大きな色の変化はないが、自然に仕上げることができる。
使いどころ
- 同じ系統の色が写真内にない(色が離れている場合はOK)
- 変えたい色がはっきりしている
- 赤からピンクなど同系の色に変更する場合。
特定色域の選択の使い方
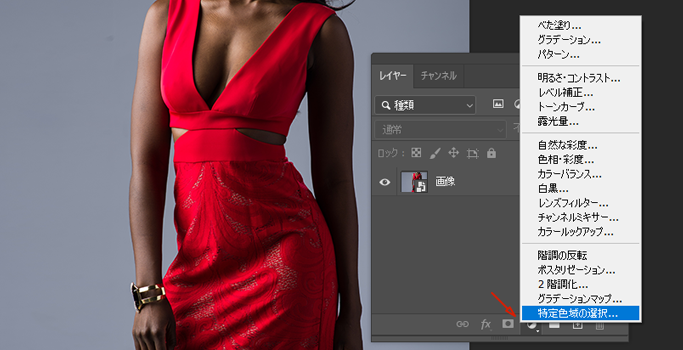
「塗りつぶし/調整レイヤー」 → 「特定色域の選択」

ラジオボタンから「絶対値」を選択 → 「カラー」からドレスの色(=レッド系)を選択
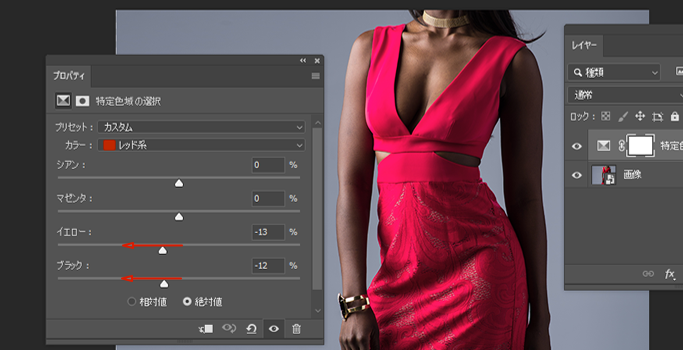
「シアン/マゼンタ/イエロー/ブラック」の割合を調整して完了!

2. 選択範囲と色相・彩度

「選択範囲」を指定して、その範囲のみ色を置き換える方法。
色を置き換えたい部分と、背景の色が同系色で隣接している場合でも変更することができる。
使いどころ
- 色を置き換えたい部分と背景の色が一緒
選択範囲と色相・彩度の使い方
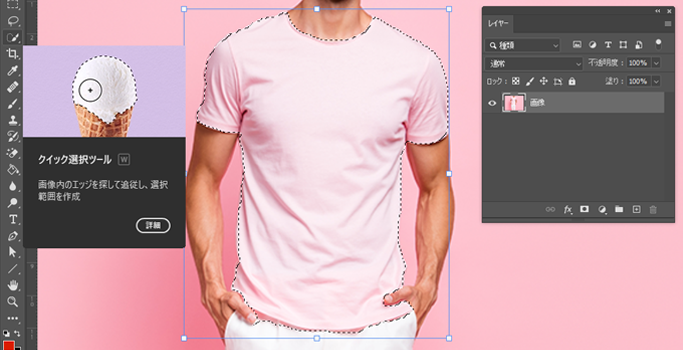
左側メニューバーより「クイック選択ツール」を選択 → 色を置き換えたい部分を選択する
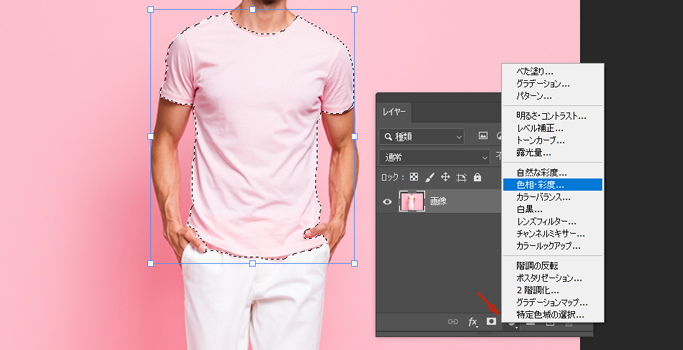
「塗りつぶし/調整レイヤー」 →「色相・彩度」
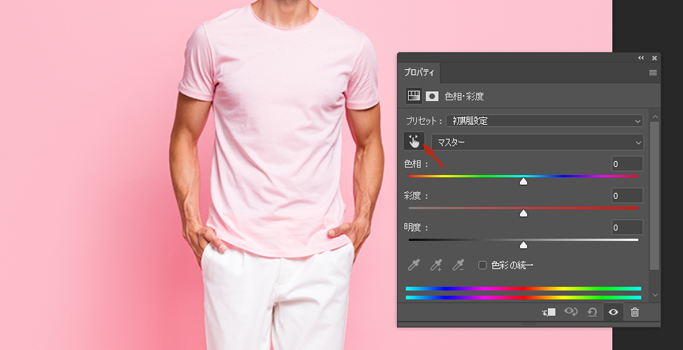
「指アイコンをクリック」 → 色を置き換えたい部分を「スポイト」で抽出
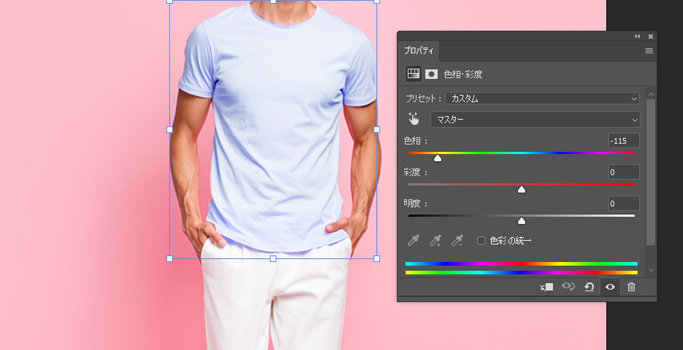
「色相」の値を調整して完了!

まとめ

以上、写真の色の一部を置き換える方法を3つご紹介しました。
初心者でも簡単にできるやり方ですので、是非参考にしてみてください!
Photoshop(フォトショップ)って何?何ができるの?事例紹介
こんにちは!ぼっちぃです。 世界で最も有名な画像編集ソフトPhotoshop(フォトショップ)。 まだ使ったことがない人も多いのではないでしょうか? Photoshopとは何ができるものか?どんなことができるのか? いくつか例を出しながらご…
墓石の彫刻デザインに関する疑問 – 興福院
こんにちは!ぼっちぃです。 近年、墓石に故人への想いを現すメッセージやイラストを彫刻するお墓が増えてきました。 興福院では、Photoshop(フォトショップ)やillustrator(イラストレーター)を活用し、文字だけでなく様々なイラス…